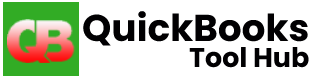ABS PDF driver is a Windows component that is required to use QuickBooks' pdf functionalities. It's a Microsoft-created Windows component. Learn how to install the ABS pdf driver in QuickBooks in this blog.
When
installing QuickBooks desktop, a frequent installation issue occurs. When a
user tries to install QuickBooks Desktop and it gets stopped in the middle. To
finish the installation of QuickBooks desktop, you'll need the ABS Pdf driver
component.
This
issue frequently arises as a result of a slow internet connection or a
malfunctioning internal system. Installing an ABS PDF driver is also necessary
because it aids in the printing of transactions in QuickBooks Desktop.
We've
spoken about the reasons of this problem and how to fix it in this post.
The Reasons
Why QuickBooks Isn't Installing
ABS PDF Driver
· Internet
connection is slow.
· Installer
for QuickBooks is not working.
· You don't
have access to the internet.
· The
QuickBooks Installer has become corrupted.
3 Simple
Steps to Resolve When QuickBooks Stuck on “Installing ABS PDF driver” Screen
To
solve your problem, follow these steps. Continue with QuickBooks desktop
installation if QuickBooks is stalled installing ABS PDF driver.
Step 1: Get
QuickBooks Tool Hub and install it.
· By clicking
CTRL+J, you can move to your download in QuickBooks Tool Hub.
· Click
QuickBooksToolsHub.exe from your downloads list.
· To allow
this app to make changes, select yes.
· Now click
Next to install it, and then Yes to accept the license agreement once more.
· Then click
next. Set up (It may take some time)
· When the
installation is finished, click Finish.
· Launch the
QuickBooks Tool Hub (Icon are available on the desktop)
Step 2: Run
my program's quick fix.
· Launch the QuickBooks
Tool Hub (downloaded in step 1)
· Go to the
Program Problems tab and select the quick fix option. Please fix my program.
· It may take
some time to complete the task.
· Once that's
done, move on to the next step. 3rd step
Step 3: Run the ABS PDF Driver Setup program.
· To open the
Run command, press the Windows+R keys together and type ok. The Temp folder
will be opened when you use this shortcut.
· Now look for
the folder PrX usXXrX or Enterprise usXXrX and open it.
· Note: X
denotes the QuickBooks Desktop version, year, and release. QuickBooks Pro 2020
R4 will, for example, appear as Pro us31r4.
· Select the
Third-Party folder from the drop-down menu.
· To start the
installation, double-click on ABSPDF412Setup and wait for it to finish.
· You can
register your goods by opening QuickBooks Desktop.
· If the
problem persists, you should consult your IT professional to diagnose your
computer problem.
Continue
with QuickBooks desktop installation after you've completed these steps.